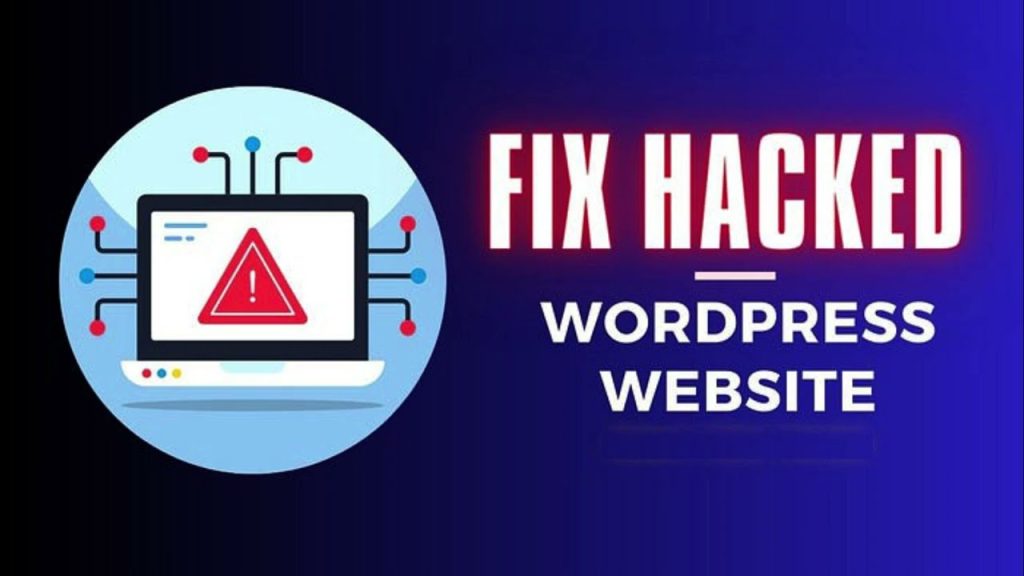There’s nothing quite as gut-wrenching as realizing that your WordPress site has been hacked. That sinking feeling when you see something’s wrong — a strange redirect, unfamiliar users, or even worse, a “Hacked by XYZ” message plastered across your homepage — it’s like having your digital home broken into. But don’t panic! You can get your site back, stronger than ever. I’ll walk you through the exact steps you need to take to fix a hacked WordPress site as well as how to secure it against future attacks.
First Things First: Confirm the Hack
Before you dive into fixing things, let’s make sure your site has actually been hacked. Here are some telltale signs:
- Unexpected Pop-ups or Ads: If your site suddenly starts showing ads or pop-ups that you didn’t authorize, that’s a red flag.
- Website Redirects: If your site is redirecting visitors to a different, often malicious, site, something is definitely wrong.
- New Users in Your Dashboard: Check your WordPress dashboard under Users. If you see unfamiliar accounts, it’s likely that someone unauthorized has gained access.
- Strange Content: Posts or pages you didn’t create could mean a hacker is playing around in your backend.
- Google Warnings: If Google or your antivirus flags your site as insecure or hacked, it’s time to take action.
- Locked Out: Sometimes, hackers change the admin password, locking you out of your own site.
Once you’ve confirmed your site is compromised, it’s time to roll up your sleeves and start fixing things.
Step 1: Backup Your Website Immediately
Before you start any cleanup, back up your entire website. I know, I know, it might sound counterintuitive to back up a hacked site, but trust me, you’ll want a copy of everything before you start making changes. This will allow you to revert if something goes wrong during the cleanup process.
You can use plugins like UpdraftPlus or BackupBuddy to create a full backup, including your database, themes, plugins, and uploads.
Step 2: Take Your Site Offline (If Possible)
If your site is actively being hacked or you see malicious content being published in real-time, consider taking your site offline. This can prevent further damage and stop the hacker from using your site to distribute malware or spam.
One way to do this is to put your site in maintenance mode. You can use a plugin like WP Maintenance Mode to temporarily take your site offline while you work on it.
Step 3: Scan Your Website for Malware
Now that your site is backed up and offline, it’s time to find out what exactly is wrong. You need to scan your website for malware, infected files, and other vulnerabilities.
There are several tools available to help with this:
- Wordfence: A powerful security plugin that can scan your WordPress files and identify malicious code.
- Sucuri SiteCheck: An online tool that scans your website for known malware, blacklisting status, and other security issues.
- MalCare: Another robust plugin that offers real-time scanning and malware removal.
Install one of these tools (if you haven’t already) and run a full scan of your website. The scanner will identify infected files, suspicious code, and other security issues.
Step 4: Remove Malware and Infected Files
After scanning your website, it’s time to remove the malware. This step can be a bit tricky, especially if you’re not familiar with coding, but don’t worry, I’ll guide you through it.
Manual Removal
If the scanner identifies specific infected files, you can remove them manually. Here’s how:
- Access Your Site’s Files: Use an FTP client like FileZilla or the File Manager in your hosting control panel to access your website’s files.
- Identify Infected Files: The security plugin or tool you used should have given you a list of infected files. Locate these files in your site’s directory.
- Delete or Replace Files: If the file is something you can easily replace, like a core WordPress file, delete it and replace it with a clean version from the latest WordPress installation. For theme or plugin files, consider re-uploading a fresh copy from the official repository.
Automated Removal
If you’re not comfortable manually deleting files or if the infection is widespread, consider using an automated tool like Sucuri or MalCare. These tools can clean up the malware for you, although they usually require a premium subscription for full cleanup features.
Step 5: Secure Your WordPress Admin Area
One of the first things a hacker will try to do is access your WordPress admin area. Strengthening your admin area is crucial to prevent unauthorized access.
Change All Passwords
Start by changing all your passwords:
- WordPress Admin Password: Choose a strong password. You can use a password manager like LastPass or 1Password to generate and store complex passwords.
- Database Password: This is a bit more technical, but you should also change your database password. You can do this through your hosting control panel.
- FTP and Hosting Account Passwords: Don’t forget to update the passwords for your FTP accounts and hosting control panel.
Add Two-Factor Authentication (2FA)
Adding an extra layer of security can make it much harder for hackers to access your site. Two-factor authentication (2FA) requires you to enter a code sent to your phone or email in addition to your password. You can set this up using plugins like Google Authenticator or Wordfence.
Limit Login Attempts
Hackers often use brute force attacks to guess your password. Limiting login attempts can help prevent this. Use a plugin like Limit Login Attempts Reloaded to restrict the number of times someone can try to log in before being locked out.
Step 6: Check and Clean Up Your Database
Hackers sometimes inject malicious code directly into your WordPress database. You’ll need to check for any suspicious entries and clean them up.
Scan Your Database
You can use plugins like WP-DBManager or WP-Optimize to scan your database for suspicious entries.
Remove Suspicious Entries
Look for anything out of the ordinary, especially in tables like wp_users, wp_posts, and wp_options. If you find anything that looks suspicious, like unauthorized users or strange code, delete it.
Be careful when editing your database. If you’re not sure what you’re doing, it’s better to ask for help from a professional or use a plugin to handle the cleanup.
Step 7: Reinstall WordPress Core, Themes, and Plugins
Even if you’ve cleaned up your files, it’s a good idea to reinstall WordPress core, your themes, and plugins. This ensures that any hidden malware or backdoors are removed.
Reinstall WordPress Core
Go to your WordPress dashboard and navigate to Dashboard > Updates. Click the “Reinstall Now” button. This will download and reinstall the latest version of WordPress, replacing any potentially compromised files.
Reinstall Themes and Plugins
Delete and reinstall all your themes and plugins from the official WordPress repository or trusted sources. Avoid downloading themes or plugins from third-party sites, as these can sometimes contain malware.
Step 8: Harden Your WordPress Security
Now that your site is clean, it’s time to make sure it stays that way. Here’s how to harden your WordPress security:
Update Everything Regularly
One of the most common ways hackers gain access to WordPress sites is through outdated software. Make sure your WordPress core, themes, and plugins are always up to date.
You can enable automatic updates for minor releases in WordPress by adding this line to your wp-config.php file:
define('WP_AUTO_UPDATE_CORE', minor);
Disable File Editing
WordPress allows you to edit theme and plugin files directly from the dashboard, but this feature can be exploited by hackers. Disable it by adding the following line to your wp-config.php file:
define('DISALLOW_FILE_EDIT', true);
Use a Security Plugin
Install a security plugin to monitor your site for suspicious activity and provide additional protection. Some popular options include:
These plugins offer features like firewall protection, malware scanning, and security hardening.
Regular Backups
Regular backups are your last line of defense. Set up automatic backups so you always have a recent copy of your site to restore if something goes wrong.
Step 9: Check Google and Clean Up Blacklists
If your site was hacked, there’s a chance it’s been blacklisted by Google or other security services. This can prevent visitors from accessing your site and damage your SEO.
Check Google Search Console
Log in to your Google Search Console account and check for any security issues or manual actions. If Google has flagged your site, you’ll see a warning here.
Request a Review
Once your site is clean, you can request a review from Google to remove any security warnings. Go to the Security Issues section in Google Search Console and click “Request Review.” Explain that your site was hacked, but you’ve cleaned it up and secured it.
Check Other Blacklists
Your site might be blacklisted by other security services as well. Use tools like Sucuri SiteCheck to check if your site is listed on any blacklists. If it is, follow their process to get your site removed from the blacklist.
Step 10: Monitor Your Site
Even after you’ve fixed your site and hardened your security, it’s important to keep an eye on things. Regular monitoring can help you catch any potential issues before they become major problems.
Enable Alerts
Most security plugins, like Wordfence or Sucuri, allow you to set up email alerts for suspicious activity. Make sure these are enabled so you can respond quickly if something goes wrong.
Regularly Review Your Site
Set aside time each week to review your site’s security. Check for updates, review your security logs, and make sure everything is running smoothly.
Perform Regular Scans
Even if you’re using a security plugin, it’s a good idea to perform regular manual scans using tools like Sucuri SiteCheck or VirusTotal.
Bonus: What to Do If You Need Help
If at any point you feel overwhelmed or unsure about fixing your hacked site, don’t hesitate to ask for help. There are many services and professionals who specialize in WordPress security and can help you recover your site.
Hire a Professional
If you’re not comfortable handling the cleanup yourself, consider hiring a professional. Services like Sucuri, Wordfence, and WP Buffs offer professional malware cleanup and security services.
Contact Your Hosting Provider
Many hosting providers offer security assistance, especially if your site was hacked due to a vulnerability on their end. Contact your hosting provider and ask if they can help you clean up your site.
Final Thoughts
Fixing a hacked WordPress site can be stressful, but by following these steps, you can restore your site and make it more secure than ever. Remember, the key is not just to clean up after a hack but to take proactive steps to prevent it from happening again.
Keep your WordPress site updated, use strong passwords, enable two-factor authentication, and always have a recent backup on hand. With these practices in place, you’ll be well on your way to keeping your site safe and secure.
Helpful Resources:
By staying informed and vigilant, you can keep your WordPress site secure and enjoy peace of mind knowing your digital presence is protected.